前回、アンドロイド電子書籍リーダーの”BOOX Leaf2”を買った理由と2週間使った感想を簡単に書きました。
”BOOX Leaf2”は電子書籍リーダーとして快適で読書が進みます。
今回は開封の儀、初期設定、アプリのダウンロード、そして電子書籍を実際に読んでみた感想を詳細に書いていきます。
”BOOX Leaf2”の購入を悩んでいる人は必見です!
開封の儀
まずはお約束の開封から。
化粧箱は黒色で高級感があります。
イラストの描かれた箱(左)のなかに本体の箱(右)が収納されています。
中を開けると薄いセロファンに包まれた本体が現れます。
E-inkで表示された"Power off"の兎のイラストがかわいい。
付属品はUSBtypeCケーブルとマイクロSDカードスロットを抜き差しするためのピンです。
他には説明書と日本語のマニュアルが入っていました。
外観チェック
外観を見ていきます。
まずは背面。
大きくBOOXの文字が彫られています。
写真では光を当てているのでくっきりしていますが、実際にはそんなに目立ちません。
左手で持ってみます。
画面が右に寄っていて、左側には物理ボタンと余白があるので持ちやすいです。
左側面にはステレオスピーカと、マイクロSDスロット、充電用のUSBtypeCポートがあります。
そう、薄くて軽量なのにこの機種はスピーカも備えているのです。音楽を鳴らすこともできます。
次は初期設定です。
初期設定
日本語設定
一番最初に電源をONにすると言語の設定を求められるので、迷わずに「日本語」を選びます。
ホーム画面
ホーム画面では、下部に「ライブラリ」「ストア」「ストレージ」「アプリ」「設定」のアイコンが並んでいます。
ここでは右から2番目の「アプリ」を選択しています。
なお「ストア」は使いません。中国専用のようです。
主に使うのは「ストレージ」「アプリ」「設定」です。
Google Playを有効にする
買ったばかりの状態ではGoogle Playが使えないのでアプリをインストールできません。
Google Playを有効にする必要があります。
手順は次のとおりです。
① ホーム画面のハンガーアイコン(三)をクリックして「アプリ」を選択します。
② メニューの下の方にある「Google Playを有効化する」をONにします。
③「GSF ID」をクリックし「GSF登録」の画面に移動します。
④ 下の方の数字の羅列を枠内にコピー&ペーストして「登録」をクリックします。
⑤ 再起動したり、しばらく放置したりして、Google Playが使えるようになるのを待ちます。
ネットの情報だと有効になるまで1日かかるようなことも書いてありましたが僕の場合は1時間ほどで有効になりました。
無事にPlayストアに入れました。
ストレージ関連の確認
マイクロSDカードを挿入
付属のピンを使ってトレイを取り出し、マイクロSDカードを挿入します。
初期容量のチェック
Google Playの準備が終わり、まだアプリを追加していない状態でBOOX Leaf2のストレージの初期容量をチェックします。
ホーム画面の「ストレージ」アイコンから簡単に見ることがでいます。
内蔵ストレージは32GB中20.7GBが使用可能。35%を使用中。
マイクロSDカードは128GB中117GBが使用可能。8%を使用中。
表記の仕方が通常と異なるので注意が必要ですね。
アプリのダウンロード
さあ準備は整いました。
いよいよ電子書籍アプリのダウンロードです。
と言っても特別なことは何もなく通常のアンドロイドタブレットと同様、Playストアからじゃんじゃんダウンロードしてくのみです。
下の画面はkindleをインストールしているところです。
電子書籍を読む
よく使うkindle、SONY Readerをインストールしましたので実際に書籍を読んでみます。
kindle
まずはkindleから。
ライブラリから最近よく読んでる「スキップとローファー」。
1冊選んで開いてみます。
じゃん!
表紙はこんな感じ。
本来カラーなのが白黒表示なので線はやや薄めです。
ページをめくって中身を拝見。
漫画の方はもともと白黒なのでコントラストがはっきりしています。
※下の写真は解像度を1280x960まで落としてます
画面が7インチで、しかもアスペクト比が4:3のため上下に余白も少ないので、無駄なくページが大きく表示されています。
コマの1つ1つが大きいですし吹き出しの文字も見やすいです。
液晶が眩しいということもないですし、紙の本に近い読書感です。
小さなスマホで読むよりも読書に没頭できます。
SONY Reader
続いてReaderアプリ。
ラノベの表紙を表示してみました。
中身を開きます。
うん、活字もきれいに表示されて読みやすいです。
動作速度はどう?
アプリをクリックしたときや、書籍を開く際に若干のもたつきを感じます。
ただ、このタイムラグは自分が普段使っているAQUOS sense6でも多少あるので、許容範囲です。
電子書籍の読書の上で最も肝心なページをめくる動作についてはどうでしょうか?
物理ボタンを押してページをめくる分にはスムーズです。じれったいと感じたことはありません。
ただ画面を指でスワイプしてページをめくるのはちょっと反応が悪かったり遅かったりします。スワイプよりはタッチの方がいいかもしれません。
他の端末との比較
BOOX Leaf2、Zenfone3ultra、SONY PRS-T3S、AQUOS sense6で同じ漫画を開いてみます。
左から右に行くほど画面が小さくなるように並べてみました。
(カラー画面の明るさが異なるのはライトの設定の違いなので無視してください)
BOOX Leaf2の画面が一番大きいです。7インチだからというだけでなく上下に余白がないのも大画面の理由です。
逆に一番右のAQUOS sense6は液晶が小さいだけでなく上下の余白も大きいです。そのためBOOX Leaf2とは比べ物にならないくらい画面が小さいです。縦長スマホは漫画を読むのに向いてないですね。。。
4機種の比較からわかるように、BOOX Leaf2は漫画を読む際に無駄なく最大の画面を提供してくれます。これは大きなメリットですよね。
まとめ
「複数の電子書籍サービスで本を読む」という当初の目的はとりあえず達成できました。
読み心地も上々です。
スマホよりも読みやすく読んでいて目が疲れません。
物理ボタンによるページめくりも良い感じです。
やはり電子ペーパーはスマホにない読書体験をもたらしくれますね。
たくさんの書籍を小さな端末にまとめることができ、どこでも簡単に持ち運べます。
それでいて紙の本に近い読み心地を味わえます。
しかし今回だけでは紹介しきれなかったことがたくさんあります。
- E-ink特有のページのリフレッシュはどんな感じか?
- フロントライトの使用感は?
- ナビボールは便利なのか?
- 操作のカスタマイズ方法は?
などです。
次回は、よりツッコんでBOOX Leaf2を紹介します。
⇒【レビュー】BOOX Leaf2③|ホワイトとブラックどちらがいい?専用ケースは必要か
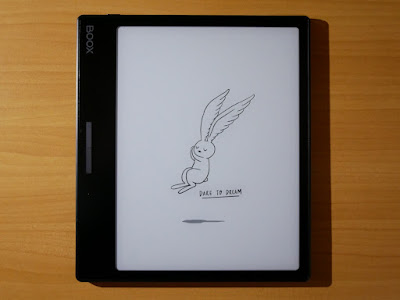
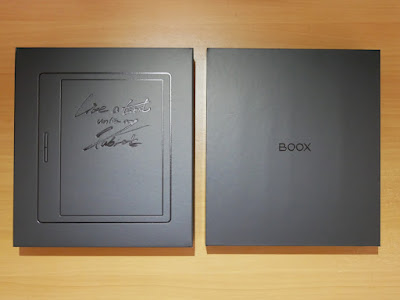





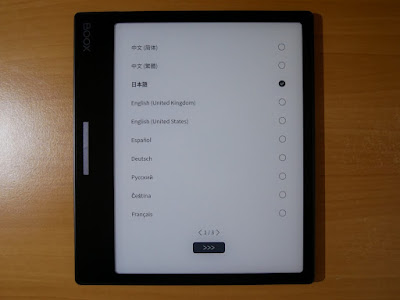
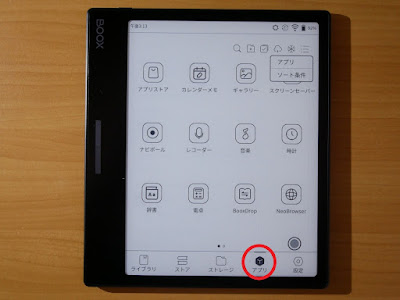
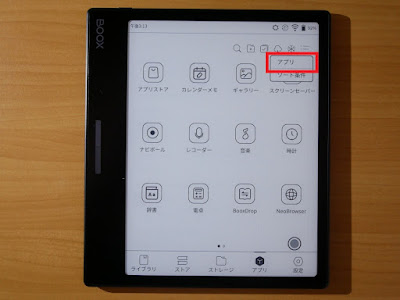

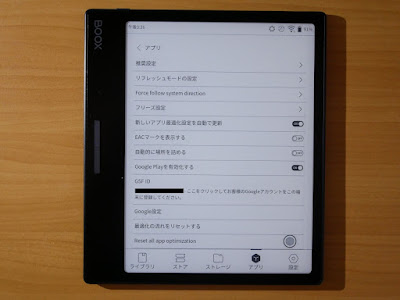

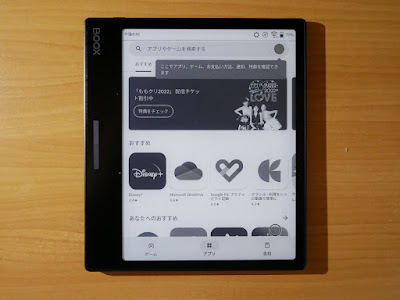


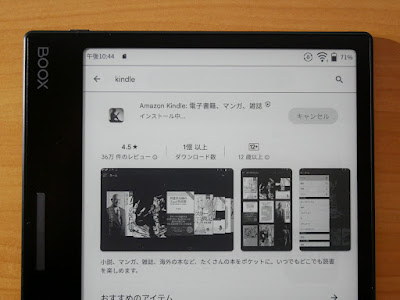


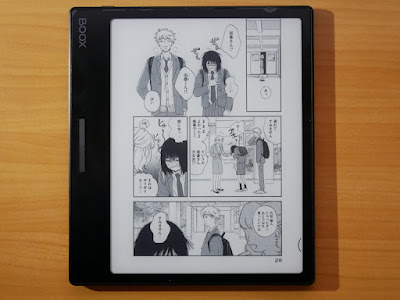




コメント
コメントを投稿