前回は”Optaneメモリ”を導入するまでの経緯を紹介しました。
記事の中で「最近はSSDが安くなり、相対的に”Optaneメモリ”が高価になったので、買うなら中古がいいよ」ということも書かせてもらいました。
今回は実際に”Optaneメモリ”を導入したお話を書きます。
中古”Optaneメモリ”入手
メルカリとPayPayフリマを1週間ほどチェックして、最終的にはPayPayフリマで1800円で出品していた16GB版を購入しました。(実際はクーポン500円引きで1300円)
型番は"MEMPEK1W016GA"。前の持ち主の方の話だと使用歴は10か月だそうです。
おまけでヒートシンクが付いてきました。わーい。
けっこう熱を持つそうなので、放熱対策に役に立ちそう。
では早速パソコンをばらしていきます。
”Optaneメモリ”を取り付ける
今回Optaneメモリを設置するパソコンはHP製の”Pavilion Desktop TP01”です。
デスクトップPC分解
”Pavilion Desktop TP01”の分解手順はHPのホームページに載っています。
ここでは簡単に”Pavilion Desktop"の分解の流れを紹介します。
設置場所であるM.2スロットに手が入るようにするには、次の順にパーツを外していきます。
- 外側面のケース
- DVDドライブ
- フロントパネル
- 黒いメッシュパーツ
- ドライブベイのベース
コツはフロントパネルを外す前にDVDドライブを押し出しておくことです。
DVDドライブはケーブルを外して、緑色のレバーみたいなやつを倒しながら押せば、前に飛び出します。
下の写真はM.2スロットが見えるまでパーツを外したところです。
初めて分解しましたが、それほど苦労せずに、ここまでできました。
”Optaneメモリ”設置
あとは、M.2スロットにOptaneメモリを差し込んでネジ止めすればハード的な改造は完了……なのですが、メモリを中古で買ったためネジがありません。
古いパソコンから取り外したネジをいくつか持っていたのですが、長さが合わず、基板がプカプカ浮いてしまいます。
仕方がないのでホームセンターでスペーサー代わりにワッシャーを買ってきました。
しかし径が大きすぎて、近くのチップ部品に接触してショートしそうです。
これはまずい、ということで、絶縁のためにテープで巻いた型紙を間に挟みました。(そんなんで大丈夫なのか)
なんとか基板がプカプカしなくなったので、この状態でパソコンを元に戻してケースを閉じます。
パソコンを起動すると、何度かHDDが落ちるような挙動をしてドキリとしましたが、2,3度放っておいたら無事に立ち上がりました。よかった。
結局、ネジでOptaneメモリを止めるところが一番苦戦しました。
中古で買って手元にM.2用のネジがない場合は要注意です。
インテルのソフトをインストールする
ハード的な改造は終わったので次はソフトです。
なお、”HP Pavilion Desktop TP01”はBIOSの設定などしなくてもソフトのインストールのみで”Optaneメモリ”が使えることを事前に確認済みです。
下記のインテルのダウンロードページに行って、SetupOptaneMemory.zipというファイルをダウンロードします。
https://downloadcenter.intel.com/download/28993?v=t
あとは、ファイルを実行して手順どおりに進み、Optaneメモリを有効にし、再起動すれば設定は完了です。
ようやく準備が終わりました!
さあ、果たして肝心の高速化はうまくいったのか??
”Optaneメモリ”によるHDD高速化の効果は?
Optaneメモリはよく使うアプリをキャッシュしてから速くなる仕組みなので、しばらくパソコンを使ってから速度計測を行いました。
1)CristalDiskMark7ベンチマーク
まずはアクセス速度のベンチマークです。
①Optaneメモリ無しの場合:
②Optaneメモリ有りの場合:
結果はランダムアクセス(下2段の項目)がけた違いに高速化しました。
シーケンシャルリード(左上2段の項目)も数倍になっています。
唯一、シーケンシャルライト(右上2段の項目)のみOptaneメモリを搭載することで遅くなっています。
16GBメモリの場合、他のレビューサイトでも同じようにシーケンシャルライトが落ちていました。
ただ、どのサイトもこのことには触れていないんですよね。
ソフトやOSの起動に関わるのはランダムアクセスらしいので、ここさえ速くなっていればOKということなのかもしれないです。
2)OS起動時間
次に、OSの起動時間を比較してみます。
これも、1)同様にOptaneメモリの効果を数値化する方法として、ネット上でよく目にします。
ここでは起動だけではなく、再起動についても測定してみました。
下の表は2,3回テストした結果です。
|
電源ボタンON
→パスワード入力画面
|
再起動 | |
|---|---|---|
| Optane無し | 18〜30秒 | 1分10〜20秒 |
| Optane有り | 5〜13秒 | 約30秒 |
また再起動も速くなっていました。
Optaneメモリにすると、シャットダウンのスピードも速くなるようです。
3)ソフトの起動時間
もともと重いソフトは使っていないので、ソフトの起動時間はそんなに気にはならないのですが、それでもアイコンをダブルクリックしてからしばらく無反応な時間があると、クリックミスかな?と心配になってしまいます。
Optaneメモリが無いときの”Music Center for PC”(SONYの音楽ソフト)がまさにそんな感じでした。クリックしてもすぐに画面に変化が現れないので、ついつい何度もクリックしてしまいます。
ですが、Optaneメモリにしてからはパッと立ち上がってくれるようになりました。(下の表参照)
| Music Center for PC | OpenOffice | |
|---|---|---|
| Optane無し | 15秒 | 7秒 |
| Optane有り | 4〜5秒 | 一瞬 |
せいぜい数秒の差ですが、意外とストレス解消になります。
4)写真の入ったフォルダの圧縮&展開
他に何かOptaneメモリの効果を実感できることはないかということで、意味もなくフォルダを圧縮解凍(展開)してみました。
約500枚の写真が入った約3GBのフォルダを圧縮し展開した時間を比較します。
| 圧縮 | 展開 | |
|---|---|---|
| Optane無し | 2分20秒 | 45秒 (Max約70Mbps) |
| Optane有り | 1分55秒 | 35秒 (Max約80Mbps) |
微妙ですが、若干速くなっていました。
5)その他
体感としてもOpteneメモリ搭載後は動きがサクサクになった感じがあります。
一週間以上使っていますが今のところ高速感は維持していて、満足です。
16GBと32GBどちらがいい?
optaneメモリはメモリ容量の違う種類がいくつか出ています。
一般的なユーザーの場合、16GBと32GBの間で迷うのではないかと思います。
16GB版でも良さは実感できる
僕のように重い3Dゲームをやらないライトなユーザーなら16GBで事足りるのではないかと思います。16GBでも高速化を十分実感できますし。
ただ、試したわけではないですが32GB版の方が良さそうに思える点が2つあります。
①32GB版はシーケンシャルライトが速い
上の方で書きましたが、16GB版のOptaneメモリは搭載前よりもシーケンシャルライトが遅いです。これが体感としてどのへんに効いてくるのかはわかりません。(個人的には遅くなったシチュエーションは無いように思いますが)
と言っても数値として遅くなると気になりますよね。
他のレビューサイトでも同様に16GB版ではこの数値が遅くなっていました。
一方、32GB版ではシーケンシャルライトも速くなるようです。(あくまで他のサイトの情報ですが)
②Optaneメモリアプリで使える機能が豊富
アプリのなかの「ピン留め」「統計」の機能は16GBでは使えず、32GB以上でのみサポートされています。
「ピン留め」は任意のファイルやアプリを固定して高速化できる機能でしょうか。
確かに便利そうですね。
実際に使っていないのでわかりませんが、この2点が32GB版で気になるポイントです。
あとで後悔することを思えば、少し奮発して32GB版を買ったほうがいいかもしれませんね。
まとめ
これまでデスクトップPCを改造したことがなかったので、今回初めてやってみて「お、自分でもできるじゃん」と気分良くなって、ついこんな記事を書いてしまいました。
決してパソコンに詳しいわけではないので一部認識違いとかあったらごめんなさい。
Opteneメモリは発売から数年経ち、SSDが安くなったこともあり、今は下火のようです。
個人的にも、16GBのOpteneメモリに6000円(新品)を出すのは高いと感じます。
おすすめは冒頭でも書いたように中古の16GB版です。(2000~3000円と安い)
重いゲームなどにはどこまで耐えられるのかはわかりませんが、普通にネットを見て、ブログを書いて、音楽や動画を鑑賞するような使い方なら、明らかにサクサクと動くようになります。
Optaneメモリをちょい足しして、ストレスのないwindowsライフを楽しんでみるのはいかがでしょうか。





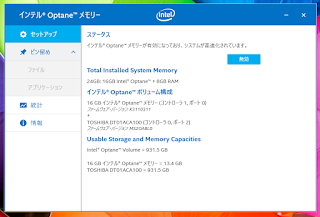

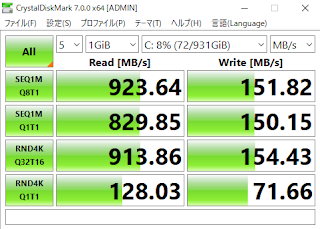
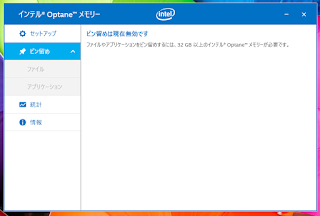
コメント
コメントを投稿