10年ぶりに我が家のプリンタを買い換えました。
プリンタの調子が悪い……
家にあるエプソンのプリンタが数年前から調子が悪く、印刷すると汚れたり、色が出なかったりするようになりました。
これまではノズルクリーニングを繰り返しながらだましだまし使ってきたのですが、ここ数回はクリーニングしても色が汚いまま印刷されます。さすがにこれはもう限界だろうということで、新しく買い替えることにしました。
とはいえ、最近はもう年賀状以外ではほとんど使わないので、プリンタにはあまりお金をかけたくありません。
ではどんなものがいいか?
自分がほしいプリンタの条件を整理してみました。
- 値段は2万円前後
- CDレーベル印刷ができる
- インクはなるべく換えたくないし印刷コストは安くしたい
- スマホから印刷できる
いろいろ調べて考えた結果、このなかの1,2,4を満たしているエプソンのEP-882Aを購入することにしました。
そこで、EP-882Aを買うに至った経緯を順に見ていきます。
プリンタを買い換えるまでに考えたこと
1)型落ち品と現行品の性能は変わらない
1.の値段については、安く抑えようとすると、性能を落とすか型落ち品にするかの二択になります。
しかし性能を落とすと2.のCDレーベル印刷が出来なくなります。
一方、家庭用プリンタの性能はほぼ出尽くしているのか、1年経っても性能にほとんど変化はありません。例えばエプソンのEP-882(型落ち)とEP-883(現行)の場合、スペックの違いはBluetooth対応の有無のみです。
これだけの差で型落ち品は1万円以上安いです。(’20年11月時点)
どう考えても型落ち品の882がいいですよね。
2)エコタンクかカートリッジタイプか
最近のプリンタには、エプソンでもキャノンでも大容量インクモデルが存在します。
3.の「印刷コストを安くしたい」にかかわるところで、 大容量のエコタンク(エプソン)にするか普通のカートリッジタイプにするかはかなり迷いました。
初期費用は少し高くなっても、エコタンクの方がランニングコストが安いし、インクの入れ替え回数が減って楽なので、エコタンクモデルの購入に心が大きく傾いていました。
しかし結局普通のカートリッジタイプを選びました。
理由はエコタンクのエントリーモデルにCDレーベル印刷機能がなかったからです。
CDレーベル印刷できるフラグシップモデルは7万円します。さすがに高くて手が出ませんわ。
3)スマホ対応
4.の「スマホからの印刷」については10年前と違って、今はどのモデルも勝手に対応しています。
ま、スマホ全盛期ですからね。
4)エプソンかキャノンかブラザーか
ネットのレビューを見て、ブラザー製は普通のカートリッジタイプでもランニングコストが安いことを知りました。
ただ、通常の性能が少しエプソンやキャノンよりも劣るようです。(例えば、高画質での印刷速度が遅い、など)
またエプソンとキャノンはほぼ同じような性能で、同じような評判でした。
なので、これまで使っていたのと同じエプソン製品から選ぶことにしました。
5)エプソン882Aに決めた!
上述のような考えのもとエプソン製品をいろいろ調べた結果、エプソンのEP-882Aを買うことにしました。
882Aは自分にとって次のメリットがあります。
- 型落ち品で価格が21,000円と安い
- CDレーベル印刷に対応
- もちろんスマホにも対応
- 今使用している機種よりも小さくてコンパクト
では、次に家に届いた882Aを実際に見ていきます。
10年のプリンタの進化に驚き!EP-882A感想
1)旧機種とサイズを比較
外箱から取り出したEP-882Aを長年使ってきたEP-902Aの横に並べてみました。
 |
| 左)EP-902A、右)EP-882A |
コンパクトですっきり!これが10年のプリンタの進化か!
と、感動したのですが、今更ながら旧機種のEP-902Aの説明書を読むとこの機種にはオートドキュメントフィード機能が付いていました。その分だけ、サイズが大きかったのかも。
結局一度も使わずじまいの機能でしたが(^_^;)
下の写真はEP-882Aの上にスマホを置いたところです。
スマホと比べてもスリムなのがわかります。
2)スマホから印刷してみる
普通にPCから印刷してもつまらないので、今までできなかったスマホからの印刷に挑戦してみました。
まず”Epson iPrint”というアプリをスマホにインストールします。
あとはアプリの画面の指示に従って、スマホとプリンタを通信状態にして、印刷したい画像を選択するだけです。
簡単にスマホ内の写真を印刷できました。
3)クロームブックから印刷してみる
調子に乗って、クロームブックからwebページを印刷してみました。
設定の仕方はネットで「クロームブック 印刷」と検索すれば出てきます。
簡単に説明すると、
画面右下をクリック→設定ボタン(歯車)→詳細設定→印刷→プリンタ→プリンタ追加
と進み、
プリンタの名前とIPアドレスを手動で入力します。IPアドレスはプリンタのタッチパネルの「ネットワーク設定」から見ることができます。
準備ができたら、ブラウザの右上のボタンから「印刷」を選び、送信先に先ほど設定したプリンタを選択します。
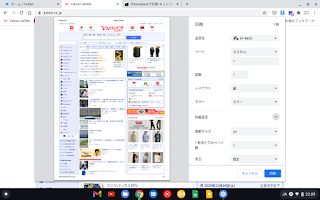 |
| クロームブックの印刷画面 |
あとは設定にミスがないか確認して印刷するのみです。
はい、グーグルクロームで開いていたYahoo!ページが印刷されて出てきました!
僕は普段デスクトップPCではなくクロームブックを使っているので、クロームブックから直接webページを印刷できるようになり、すごく快適になりました。
まとめ
パソコンのからの写真や年賀状の印刷などは普通にできるだろうということでまだ試してません(^_^;)
とりあえず10年ぶりにプリンタを買い換えてみて、スマホやクロームブックと連携できるようになったのがなによりの進化ですね。嬉しい。
また筐体がコンパクトになったので蓋の開け閉めが楽になりました。以前は蓋を開けると、上の棚に当たりそうで嫌だったんですよね。
EP-882Aに変えてからは蓋を開いても上との間に余裕ができました。
こうした進化や改善は最新のプリンタでなくても型落ち品で十分に得られます。
もしもプリンタが不調で、年賀状シーズンの前に買い替えることがあるならば、型落ち品が安いのでおすすめです。






コメント
コメントを投稿