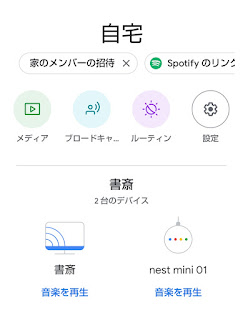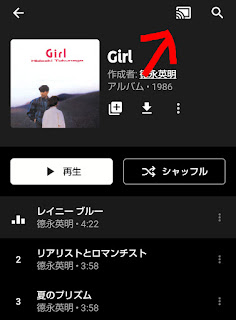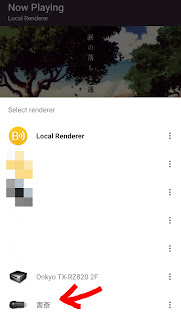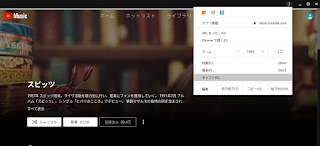この記事は、クロームキャスト(第3世代)の感想になります。
クロームキャストを使ってHi-Fiオーディオから音楽を再生したり、アニメを観たりしています。
キャストする手段として、スマホとクロームブックの2種類を試しています。
ブログを書いたりしているときはクロームブック中心になるので、スマホではなくクロームブックからキャストすると楽な場合が多いです。
クロームキャストを使ってHi-Fiオーディオから音楽を再生したり、アニメを観たりしています。
キャストする手段として、スマホとクロームブックの2種類を試しています。
クロームキャストを買うに至るまで
好きな音楽を聴きながら仕事ができるのは在宅勤務のメリットの一つです。
家にいる時間が長くなると、サブスクの音楽を気軽に良い音で聴きたくなります。
良い音で聴くにはHi-Fiオーディオを通して音楽を再生するのが一番です。
そこで、サブスクの音楽を簡単にAVアンプにデジタル伝送できるクロームキャストを買うことにしました。
1. 準備編
1-1. 開封の儀
注文したのは白色のクロームキャストです。ちょうど黒色が入荷待ちだったので。
まあ、どうせ正面からは見えないところに設置するので色はなんでもいいかなと。
白もツートンカラーでわりといい感じなのではないでしょうか。
内容物はこんな感じです。
電源ケーブルとACアダプタが付属しています。
内容物はこんな感じです。
電源ケーブルとACアダプタが付属しています。
1-2. AVアンプに接続する
別途電源が必要なのですが、電源ケーブルの口がUSBタイプAだったので、AVアンプのUSB出力を利用することにしました。こうすればコンセントの口を1つ塞がずにすみます。
電圧が低くないか心配でしたが、ちゃんと動きました。
もしも動作が不安定になるようだったら普通にACアダプタを介してコンセントに挿しなおす予定です。
1-3. Google HOMEで設定する
クロームキャストの初期設定は”Google HOME”というスマホアプリから行いました。
※要インストール
※要インストール
設定後の画面はこんな感じ。
「自宅」の「書斎」というグループのなかに、 今回新しく追加したクロームキャストが”nest mini”と仲良く並んでいます。
「自宅」の「書斎」というグループのなかに、 今回新しく追加したクロームキャストが”nest mini”と仲良く並んでいます。
2. スマホ編
クロームキャストはクロームブックやPCからも使えますが、基本はスマホから使うのが便利ですし、能力を最大限に発揮できます。2-1. YouTube Musicをキャストする
まずは一番の目的であるサブスクの音楽再生です。
YouTube Musicアプリの右上のキャストアイコンをクリックして、キャストしたい端末(クロームキャスト)を選びます。
キャストが成功するとアイコンは白抜きから白色に変わります。
あとは好きな音楽を再生するだけです。
キャストが成功するとアイコンは白抜きから白色に変わります。
あとは好きな音楽を再生するだけです。
瞬時に再生中の楽曲のジャケットがテレビに表示されて音楽が流れます。
AVアンプを通してオーディオから再生しているので、もちろん音は良好です。
スマホ本体やBluetoothスピーカで再生しているときの比ではありません。
スマホ本体やBluetoothスピーカで再生しているときの比ではありません。
曲操作を行いたい場合はスマホの画面上で操作します。
次の曲へ移動するときに途切れることもありません。
使い勝手については、動作はキビキビして速いですし、操作はスマホを使っているので簡単です。ストレスはありません。
また、MVやライブ映像もキャストできます。
ただ、キャストするとスマホ側で画質が設定できない仕様のようです。
通信速度に合わせて自動で最適な画質に切り替わっているらしく、最高画質かどうかはわかりませんでした。
2-2. dアニメをキャストする
クロームキャストといえば、一般的には「動画をテレビに映して観る」イメージだと思うので、ここではアニメをテレビに映してみます。
普段は「dアニメ」をよく使っているので、dアニメの右上のキャストアイコンをクリックして……
普段は「dアニメ」をよく使っているので、dアニメの右上のキャストアイコンをクリックして……
動画データはスマホから伝送しているのではなくて直接サーバーに読みに行っているようなので、画質もきれいです。カクカクしません。
また、スマホの電池の消費もほとんどありません。
2-3. NASの音楽をキャストする
”BubbleUPnP”アプリを使って自宅のNASに保存された音楽をクロームキャストで再生することもできます。
使い方は、レンダラーの選択画面に進むとクロームキャストが表示されているので、それを選択するだけです。
AVアンプ(TX-RZ820)に内蔵されているネットワークオーディオ機能との違いは、圧倒的な応答速度の速さです。
クロームキャストの場合、一瞬で音楽を再生してくれます。またジャケットなどの音楽情報も遅延なくテレビに表示されます。動作がキビキビしていて快適です。
一方、AVアンプ内蔵のネットワークオーディオ機能を使う場合、再生ボタンを押してもけっこう待たないと音楽が再生されません。またジャケットなどの音楽情報も表示に失敗することが頻繁に起きます。
AVアンプ(TX-RZ820)に内蔵されているネットワークオーディオ機能との違いは、圧倒的な応答速度の速さです。
クロームキャストの場合、一瞬で音楽を再生してくれます。またジャケットなどの音楽情報も遅延なくテレビに表示されます。動作がキビキビしていて快適です。
一方、AVアンプ内蔵のネットワークオーディオ機能を使う場合、再生ボタンを押してもけっこう待たないと音楽が再生されません。またジャケットなどの音楽情報も表示に失敗することが頻繁に起きます。
この処理能力の差はおそらく積んでいるCPU性能の違いから来ていると思われます。クロームキャストの方がAVアンプよりも高性能なCPUを積んでいます。たぶん。
そんなわけで、仮にAVアンプにネットワークオーディオ機能が備わっている場合でも、クロームキャストを買うメリットはあると思います。
そんなわけで、仮にAVアンプにネットワークオーディオ機能が備わっている場合でも、クロームキャストを買うメリットはあると思います。
ところで、クロームキャストでNASの音楽を再生しているときに、音楽フォーマットはどうなっているのでしょうか。
AVアンプのネットワークオーディオ機能を使って再生している場合は、AVアンプのインフォメーションからフォーマットを確認することができます。(例えば「FLAC44.1kHz/16bit」といった具合です)
一方、クロームキャストで再生している音楽のフォーマットはAVアンプのインフォメーションではわかりません。ロスレス音源で保存してあっても、圧縮して送られている可能性があります。
ピュアオーディオにこだわる人はこのへんの状況が気になるかもしれないですね。
ちなみに僕の耳ではほとんど違いはわかりませんでした。
3. クロームブック編
次に、クロームブックでクロームキャストを操作します。ブログを書いたりしているときはクロームブック中心になるので、スマホではなくクロームブックからキャストすると楽な場合が多いです。
3-1. キャストアイコンを常時表示にする
キャストアイコンをブラウザに固定しておくと便利です。
やり方は、まずブラウザの右上の「︙」のなかの「キャスト」を選択します。
次に何かしらキャストすると、キャストアイコンがブラウザの右上に表示されるので、右クリックして「アイコンを常に表示」にチェックを入れます。
これで完了です。
やり方は、まずブラウザの右上の「︙」のなかの「キャスト」を選択します。
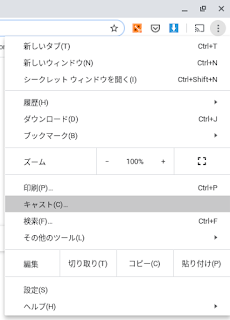 |
| この画像はすでにキャストアイコンが常時表示された状態 |
次に何かしらキャストすると、キャストアイコンがブラウザの右上に表示されるので、右クリックして「アイコンを常に表示」にチェックを入れます。
これで完了です。
3-2. グーグルクロームをキャストする
クロームの右上にあるキャストアイコンを押して、まず「ソース」を選びます。(選ばない場合は前回選んだソースが選ばれています)
ソースには「タブ」「デスクトップ」「ファイル」があります。
「タブ」を選ぶと、選択したブラウザのタブのみがテレビに表示されます。
「デスクトップ」を選ぶとデスクトップがそのまま表示されます。ワイヤレスディスプレイのような使い方ですね。
「ファイル」を選ぶと、次にファイルの選択画面に変わります。
例えば動画ファイルを選んで直接キャストすると、その動画がテレビに表示されます。
キャストを停止するときはキャストアイコンをクリックして「停止」を選びます。
ただ、ちょっと画質が荒いのと、遅延があるのが気になりました。
ソースには「タブ」「デスクトップ」「ファイル」があります。
「タブ」を選ぶと、選択したブラウザのタブのみがテレビに表示されます。
「デスクトップ」を選ぶとデスクトップがそのまま表示されます。ワイヤレスディスプレイのような使い方ですね。
「ファイル」を選ぶと、次にファイルの選択画面に変わります。
例えば動画ファイルを選んで直接キャストすると、その動画がテレビに表示されます。
キャストを停止するときはキャストアイコンをクリックして「停止」を選びます。
ただ、ちょっと画質が荒いのと、遅延があるのが気になりました。
3-3. YouTube Musicをキャストする
ランチャーから"YouTube Music"というアイコンをクリックしてYouTube Musicを起動します。
手順はクロームブラウザでキャストする場合とほぼ同じです。右上の「︙」からキャストを選び、クロームキャストを選択します。
あとは音楽を再生すればスマホと同様、オーディオから楽曲が流れます。
クロームブックでブログを書いているときは、キーボードを使って音楽を簡単に操作できるので、スマホからキャストするよりも楽なことが多いです。
なお、”YT Music"というアイコンからYouTube Musicを立ち上げると、キャストアイコンが表示されませんでした。
手順はクロームブラウザでキャストする場合とほぼ同じです。右上の「︙」からキャストを選び、クロームキャストを選択します。
あとは音楽を再生すればスマホと同様、オーディオから楽曲が流れます。
クロームブックでブログを書いているときは、キーボードを使って音楽を簡単に操作できるので、スマホからキャストするよりも楽なことが多いです。
なお、”YT Music"というアイコンからYouTube Musicを立ち上げると、キャストアイコンが表示されませんでした。
3-4. dアニメをキャストする
「dアニメ」をキャストする場合はブラウザ(グーグルクローム)を使います。
クロームからdアニメのサイトに行ってログインします。
dアニメの場合、アニメを再生しようとすると、別のタブが立ち上がるので、キャストするソースは「デスクトップ」を選びます。
「デスクトップ」をキャストするので、スマホでアプリを直接キャストするよりも画質は悪いです。
なお、クロームブックにインストールしているアンドロイドアプリの”dアニメ”を起動しても、キャストアイコンは表示されませんでした。
どうやら、クロームブックにインストールしたアンドロイドアプリではクロームキャストが使えないようです。
(YouTube Musicも、アンドロイドアプリと思われる”YT Music”からはキャストできなかったので)
クロームブックでもクロームキャストをバリバリ使ってやろうと思っていたのですが、使い途が中途半端になってしまいました。
アニメなどの動画はスマホからキャストしたほうが画質が良さそうですし。NASが使えないのもちょっと減点です。
とはいえ、クロームブックで作業しながら、サブスクの音楽を同じ画面で操作できるのは便利です。
サブスクの音楽をキャストするときはクロームブックもおすすめです。
クロームからdアニメのサイトに行ってログインします。
dアニメの場合、アニメを再生しようとすると、別のタブが立ち上がるので、キャストするソースは「デスクトップ」を選びます。
「デスクトップ」をキャストするので、スマホでアプリを直接キャストするよりも画質は悪いです。
なお、クロームブックにインストールしているアンドロイドアプリの”dアニメ”を起動しても、キャストアイコンは表示されませんでした。
3-5. クロームブックのアンドロイドアプリはキャストできない?
他には、アンドロイドアプリの”BubbleUPnP”についても、レンダラーの選択肢にクロームキャストが表示されませんでした。どうやら、クロームブックにインストールしたアンドロイドアプリではクロームキャストが使えないようです。
(YouTube Musicも、アンドロイドアプリと思われる”YT Music”からはキャストできなかったので)
クロームブックでもクロームキャストをバリバリ使ってやろうと思っていたのですが、使い途が中途半端になってしまいました。
アニメなどの動画はスマホからキャストしたほうが画質が良さそうですし。NASが使えないのもちょっと減点です。
とはいえ、クロームブックで作業しながら、サブスクの音楽を同じ画面で操作できるのは便利です。
サブスクの音楽をキャストするときはクロームブックもおすすめです。
4. まとめ
クロームキャストを導入したことで、スマホからサブスクの音楽を簡単にオーディオで再生できるようになりました。
Hi-Fiオーディオで再生することで、サブスクの音楽が高音質で聴けます。(圧縮音源を高音質と言うことに抵抗がある人は別ですが)
クロームキャストは「動画を大画面に映せること」をメリットとして押し出していますが、個人的には音楽再生でこそ本領を発揮すると思っています。
AVアンプにデジタルで音楽データを伝送できるので、音質の劣化はほぼありませんから。
音楽を聴きたいときに、手元のスマホやクロームブックからサッとつないで、良い音でパッと聴けるというのは、オーディオ中心の音楽ライフを快適で楽しいものに変えてくれます。
ちなみに、AVアンプにもネットワークオーディオ機能はあるのですが、動作が遅くていまいちです。(たぶんCPU性能が悪い)
ストレスなくササッと音楽を楽しみたいなら、クロームキャストを追加で購入したほうが良いかもしれません。
Hi-Fiオーディオで再生することで、サブスクの音楽が高音質で聴けます。(圧縮音源を高音質と言うことに抵抗がある人は別ですが)
クロームキャストは「動画を大画面に映せること」をメリットとして押し出していますが、個人的には音楽再生でこそ本領を発揮すると思っています。
AVアンプにデジタルで音楽データを伝送できるので、音質の劣化はほぼありませんから。
音楽を聴きたいときに、手元のスマホやクロームブックからサッとつないで、良い音でパッと聴けるというのは、オーディオ中心の音楽ライフを快適で楽しいものに変えてくれます。
ちなみに、AVアンプにもネットワークオーディオ機能はあるのですが、動作が遅くていまいちです。(たぶんCPU性能が悪い)
ストレスなくササッと音楽を楽しみたいなら、クロームキャストを追加で購入したほうが良いかもしれません。